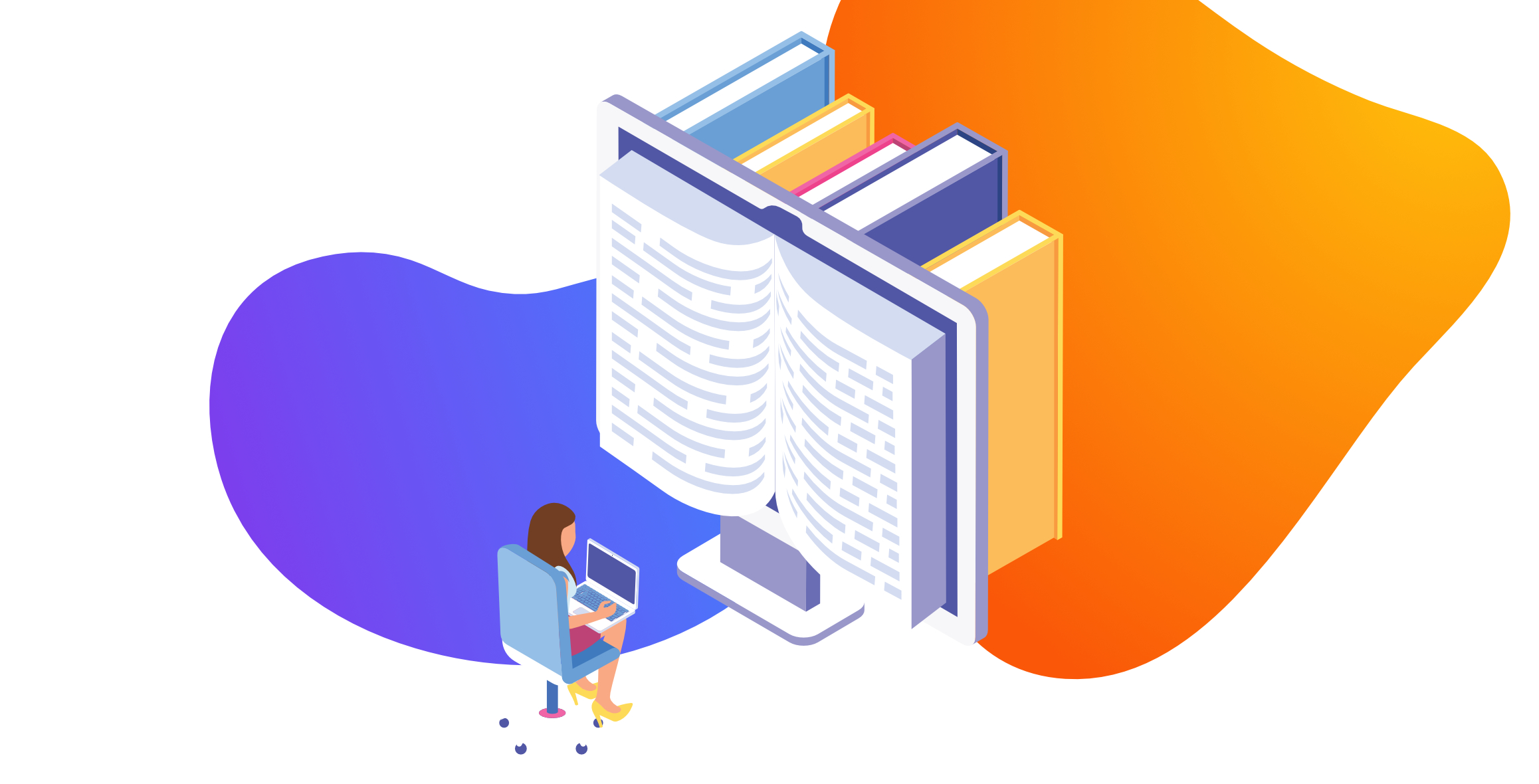
How to Pull Non-HubSpot Form Submission Data into HubSpot CRM
Written by: Tanya Wigmore
Published: 9 October, 2019
Although HubSpot is a powerful all-in-one solution, sometimes you just don't have the need or budget to go all-in on HubSpot Marketing or CMS Hub and have chosen to use a different form plugin for your website. If you're not using HubSpot forms but still want to have form submissions automatically updated into your HubSpot CRM (who wouldn't?), here's how you go about it.
There are 3 ways you can pull non-HubSpot form submissions into the HubSpot CRM:
- Manually add the HubSpot tracking code to your website
- If using WordPress, install HubSpot's all-in-one marketing plugin, which includes the tracking code
- Use a 3rd party add-on from your forms provider
1) Manually Add Tracking Code
To get your HubSpot website tracking code follow these steps:
Depending on the type of account you have, in your HubSpot account either go to settings icon  , then on the left menu navigate to Account Setup > Tracking Code.
, then on the left menu navigate to Account Setup > Tracking Code.
![]()
Copy this code and get your developers to add it to your website just before the </body> tag.
In-depth details to manually install the tracking code on a specific CMS like WordPress, Drupal, Magento, Wix, Shopify as well as Google Tag Manager can be found here.
2) Install HubSpots WordPress Add-On
If you use WordPress as your CMS you can use the HubSpot plugin for WordPress. This adds the tracking code needed to capture form submissions, but also adds functionality for contacts management, HubSpot forms, chat, email marketing, analytics, banners and various other integrations.
First, download the plugin from WordPress and have it installed by your developer, or within your WordPress admin interface, go to Plugins > Add New and search for "HubSpot All-In-One Marketing – Forms, Popups, Live Chat". Install and activate this plugin.
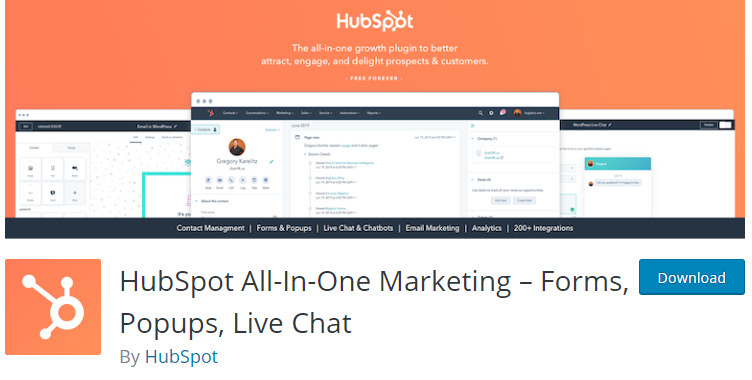
Once installed, on the WordPress administration left menu click on HubSpot button and connect your existing HubSpot account to your WordPress, or create a new HubSpot account.
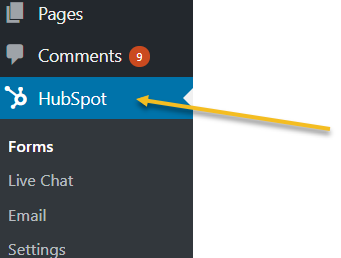
You will now have the ability to track submissions from non-HubSpot forms within HubSpot.
3) Use a 3rd Party Add-On from a Forms Provider
Some form software developers, for example Gravity Forms, have their own add-ons for HubSpot. This allows you to track the forms in HubSpot without having to install the HubSpot plugin or manually install tracking code. Search your form providers site to see if they have a similar solution.
Not all form providers are supported by HubSpot tracking code. To see if your form software is supported by HubSpot, please refer to their list.
No matter which of these 3 methods you choose, there are some prerequisites listed by HubSpot for all forms:
- The form needs to be static HTML.
- It needs to be wrapped in HTML <form> tags.
- It cannot be in an iframe.
- An email input field is required to capture the form data.
Please note: Tracking code is not supported on AMP websites.
Set up HubSpot to receive the data
Within HubSpot you will need to make sure Non-HubSpot Forms are enabled.
Go to settings icon  , then on the left menu click on Tools > Marketing > Forms. Click on the Non-HubSpot Forms tab and make sure that the "Collect data from website forms" it toggled to ON.
, then on the left menu click on Tools > Marketing > Forms. Click on the Non-HubSpot Forms tab and make sure that the "Collect data from website forms" it toggled to ON.

When a form is submitted, HubSpot will try to map the form fields to those contact properties already existing in HubSpot. If none can be matched, the data will not be collected. It is advisable to name your form fields based on HubSpots default properties to make sure that all data is collected.
You can also add custom contact properties in HubSpot (go to settings icon  , then to properties in the left menu and the contact properties tab) that match the form fields on your custom form.
, then to properties in the left menu and the contact properties tab) that match the form fields on your custom form.
That's it! Now you can receive all the submissions into HubSpot, which creates and updates your contact records in the CRM, as well as manage the non-HubSpot forms from within your lead capture section in your account.
Do you need help getting your forms to capture to HubSpot, choosing the best 3rd party application, or just creating beautiful and functional forms? Contact us and we will get right on it!

Written by: Tanya Wigmore
Tanya Wigmore is the founder of CRO:NYX Digital and is passionate about growing healthy teams and businesses. With an extensive background in inbound marketing, search marketing, web analytics, CRO & UX, she's always finding new ways to apply optimize and improve.
Solutions
Results
Resources
About
Contact
© CRONYX Digital SEZC



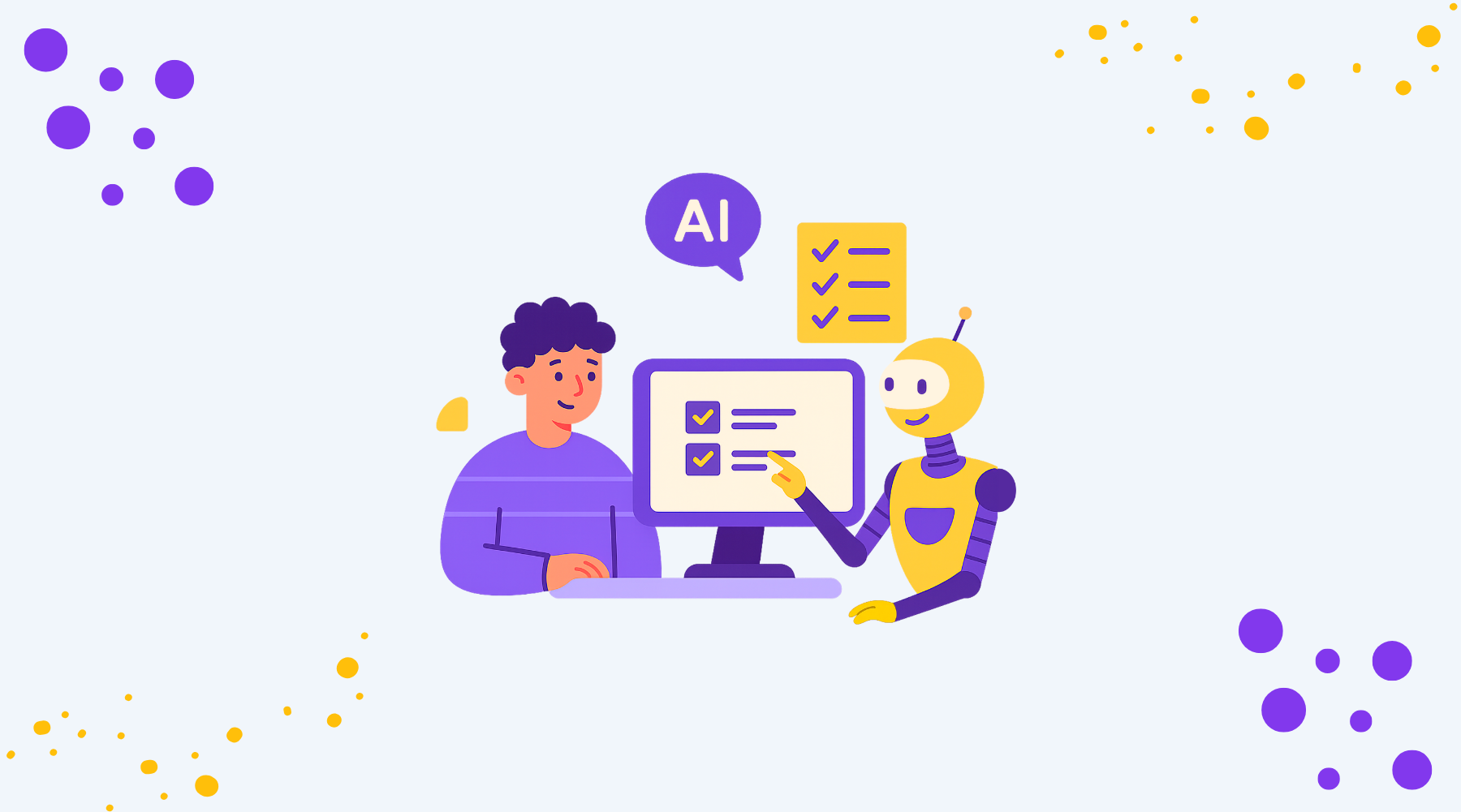
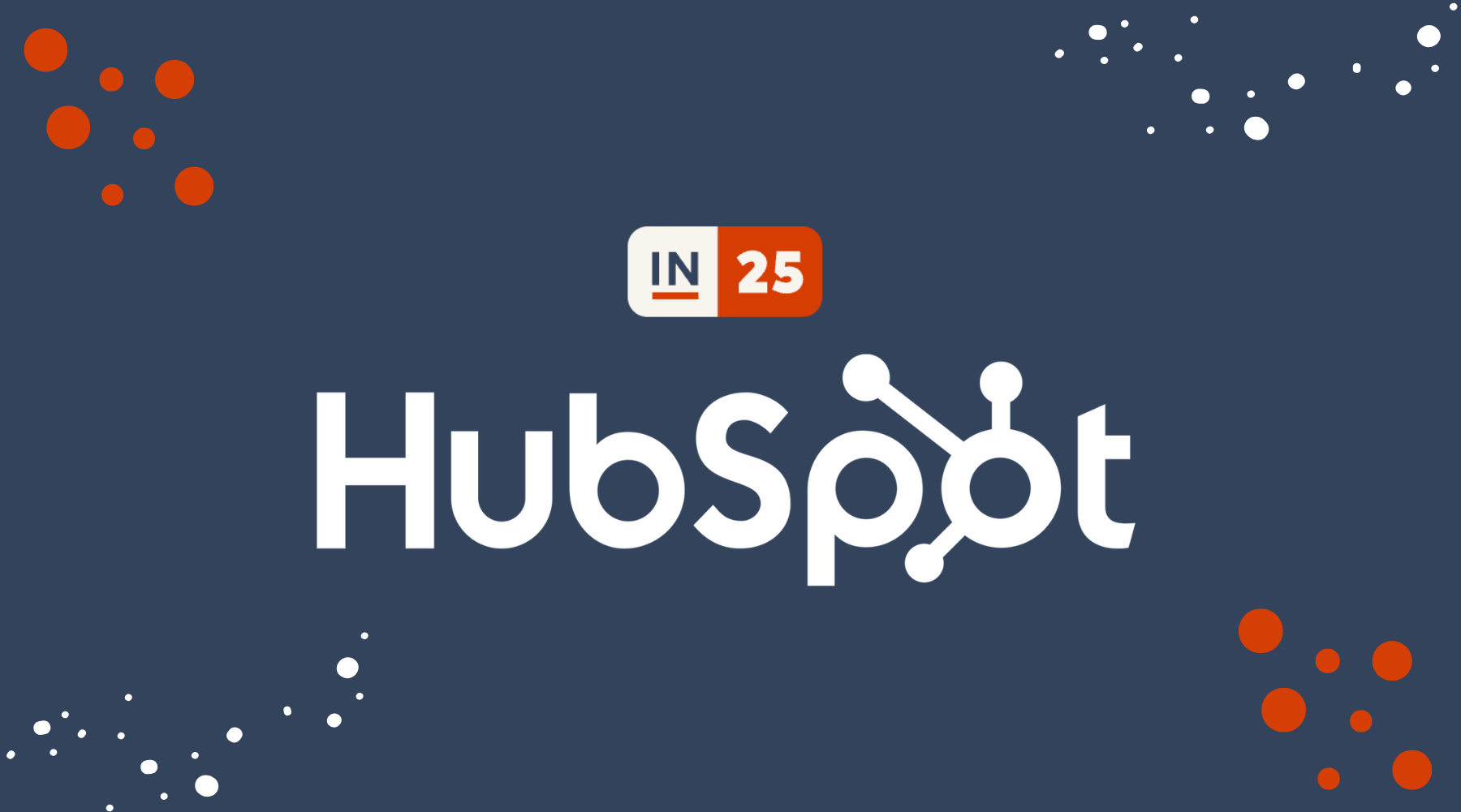
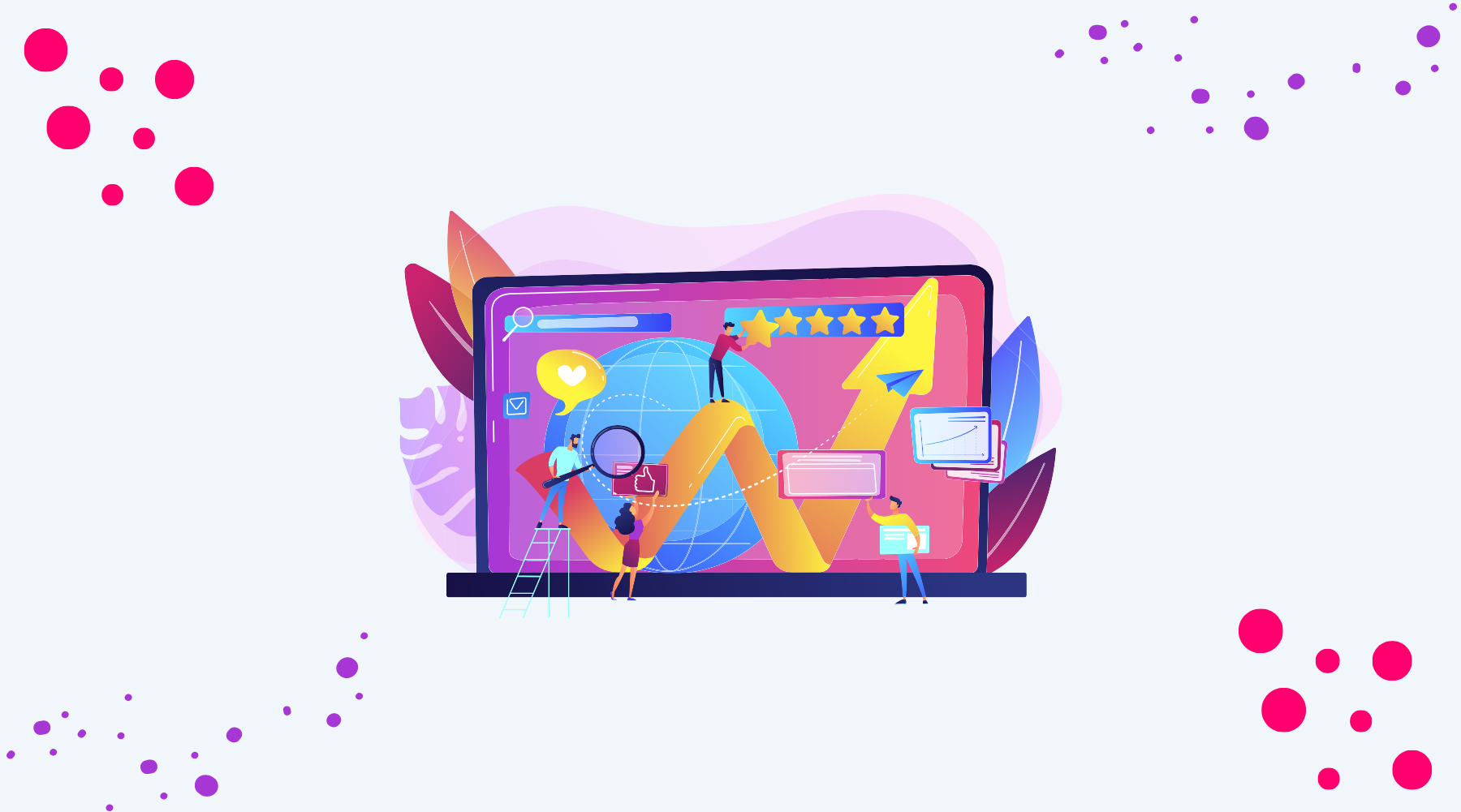

.png)
.png)
.png)
.png)